
https://matome.naver.jp/odai/2133324294102846301/2133326061803597103

https://matome.naver.jp/odai/2133324294102846301/2133326061803597203
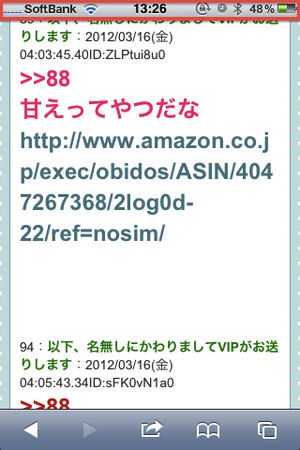
https://matome.naver.jp/odai/2133324294102846301/2133326061803597603
画像1
※赤枠の部分
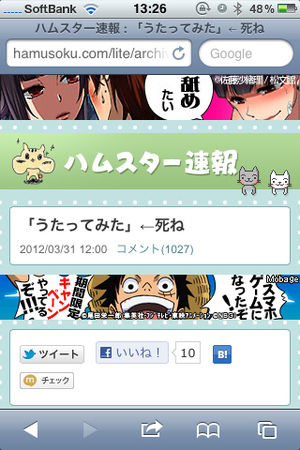
https://matome.naver.jp/odai/2133324294102846301/2133326061803597503

https://matome.naver.jp/odai/2133324294102846301/2133326061803597703

https://matome.naver.jp/odai/2133324294102846301/2133326061803597803
逆に、右に移動すると最近使用したアプリを遡ることができる。
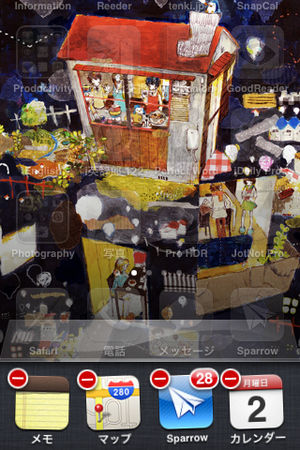
https://matome.naver.jp/odai/2133324294102846301/2133336769708484003
ここでみれるアプリは、バックで動いているものがあるので必要がないのであるのならば、消すことをお勧めします。
◯消し方
1.アプリを長押しする。
2.右上に出てきた一時停止の標識みたいなマークをタップする。
※この時同時に2つ以上タップしても消せます。

https://matome.naver.jp/odai/2133324294102846301/2133326061803597903
右の音符のアイコンはご存知ミュージックアプリです。
・Wi-Fi
・位置情報サービス
・Bluetooth以下に切り方を記載します。めんどくさい人は、設定>機内モードにすると全部切れます。電波も切れますが。。。
Wifiの切り方
設定>Wi-Fi>Wi−Fi ON →OFF
位置情報サービスの切り方
1. いかの場所で必要のないサービスを切る。
設定>位置情報サービス>各種サービス ON→OFF
2. 次に以下のシステムサービスで必要ないものを切る。
設定>位置情報サービス>システムサービス>各種サービス ON→OFF
コンパスの調整←電子コンパスの調整を頻繁に行う / GPS非連動
位置情報に基づくiAd←プラウザ等に自分の場所に関係のある広告がでる。切ってよし。
携帯電話通信網検索←通信事業者の検索。まずいらないので切っておくことをお勧めします。
時間帯の設定←GPSで時間を調整する。海外に行く人以外不要。正直切ってよし。
渋滞状況←日本非対応。切ってよし。
診断状況←エラーレポート、使用状況をAppleに提出する際、位置情報を加える 。
Bluetoothの切り方
設定>一般>Bluetooth>Bluetooth ON→OFF

https://matome.naver.jp/odai/2133324294102846301/2133326133903627603
赤丸で囲んだカメラアイコンを上にスワイプでオリジナルカメラアプリにショートカット
振ると文章の全消しができる。全消し後にもう一度振ると元に戻せる。◯音楽
振るとシャッフルできる。
※できない場合は、
設定>ミュージック>シェイクでシャッフル OFF→ON

https://matome.naver.jp/odai/2133324294102846301/2133326459003772003
赤丸のインターナショナルボタンを長押しすると、一気にキーボードを変換できる。
【追記】
赤丸のインターナショナルボタンを上にスワイプでもできました。
iKeyTakawashiさん、コメントでの指摘ありがとうございます。
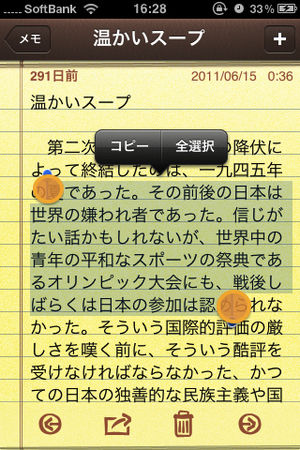
https://matome.naver.jp/odai/2133324294102846301/2133326545703808303
選択したい文章を2本指で長押しで一発で指定できる。
オレンジ丸がタップ場所

https://matome.naver.jp/odai/2133324294102846301/2133326673103887003
2本指タップで段落を選択
オレンジ丸は実際のタップ位置
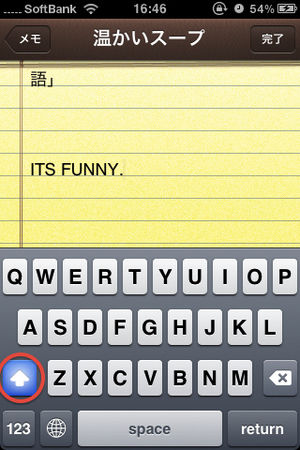
https://matome.naver.jp/odai/2133324294102846301/2133326673103886903
Caps Lock設定をしていると、赤丸の上矢印を二度タップすることで大文字を連続して書ける。
Caps Lock設定の仕方
設定>一般>キーボード>Caps Lockの使用OFF→ON
http://www.apple.com/downloads/macosx/calendars/japaneseholidaycalendar.html

https://matome.naver.jp/odai/2133324294102846301/2133335510607874803
1.http://weather.livedoor.com/weather_hacks/ical.html” rel=”noopener noreferrer”>http://weather.livedoor.com/weather_hacks/ical.htmlから自分の居住圏のものをweb cal方式をDL。
2.icalで登録。
3.完了PCを使用の方
1.http://weather.livedoor.com/weather_hacks/ical.htmlから自分の居住圏のweb cal方式のリンクアドレスをコピー。
2.メールで送信。
3.設定>メール/連絡先/カレンダー>アカウント追加>その他>照会するカレンダーを追加>サーバーのところにメールで送ったリンクアドレスをペースト。
5.完了
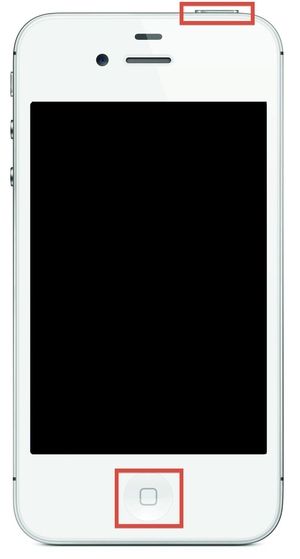
https://matome.naver.jp/odai/2133324294102846301/2133326766303926503
フリーズした際に。
赤枠のスリープボタン(ON/OFFボタン)とホームボタンを同時に長押し。

https://matome.naver.jp/odai/2133324294102846301/2133335087907479703
ちなみに2回押すと、着信を拒否して留守番電話サービスに回すことができる。
【追記】
volumeボタンを1回押すことで着信音が消えることを確認しました。steel_ball_runさん、情報有難うございました。
※しかし、volumeボタン2回で着信拒否して、留守番電話サービスに回すことはできませんでした。
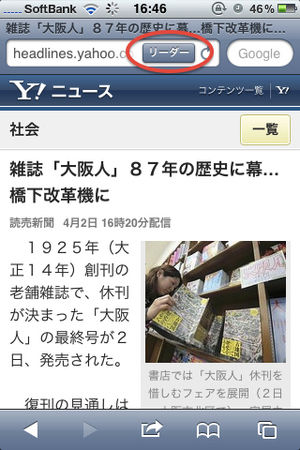
https://matome.naver.jp/odai/2133324294102846301/2133335299807688203

https://matome.naver.jp/odai/2133324294102846301/2133335299907688403
リーダーボタンを押した後
このように読みやすくなっている。

https://matome.naver.jp/odai/2133324294102846301/2133344643812459403
記事の文字数が2,000文字以上だと出現すると自分は思っています。経験論で実証はしていません。あしからず。
Callgirlさんのコメントより追加補足しました。
Callgirlさんありがとうございました。

https://matome.naver.jp/odai/2133324294102846301/2133335121107516903
オレンジ丸は実際にタッチした場所です。
保存した画像は、写真アプリ内のカメラロールにあります。

https://matome.naver.jp/odai/2133324294102846301/2133335266407642203
・「開く」=タップと同じくページを開く。
・「新規ページを開く」=別のタブを開く。
・「コピー」=リンクのURLをコピー
・「リーディングリストに追加」=リーディングリストに追加する。

https://matome.naver.jp/odai/2133324294102846301/2133335210707585403
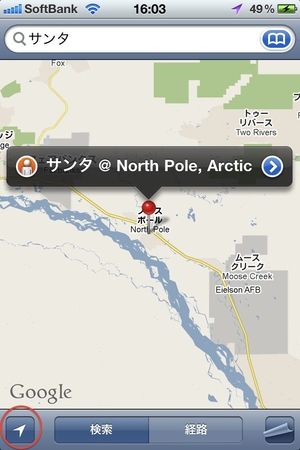
https://matome.naver.jp/odai/2133324294102846301/2133335591307919803
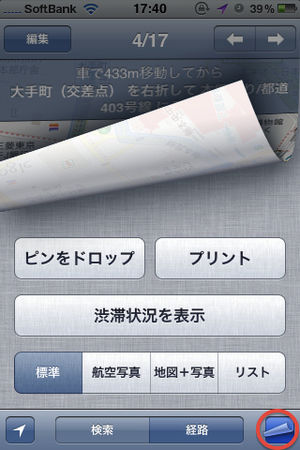
https://matome.naver.jp/odai/2133324294102846301/2133335640107952803

https://matome.naver.jp/odai/2133324294102846301/2133335695607983603
下の「経路」を選択し、「編集」で出発と到着決定するとナビゲーションができる。ナビゲーションには、車・電車・徒歩の3 パターンがあります。電車でのナビゲーションの場合、乗り換え検索もできて便利です。
現在地は青丸で表示されます。
※左図の地図には表示されていません。ですので下の画像を参照してください。

https://matome.naver.jp/odai/2133324294102846301/2133363480822110403
ラン吉さんありがとうございました。
追記
基本的なiPhoneの使い方等でわからない点があれば、コメントしてもらえる幸いです。気が向いた時できる限り答えます。

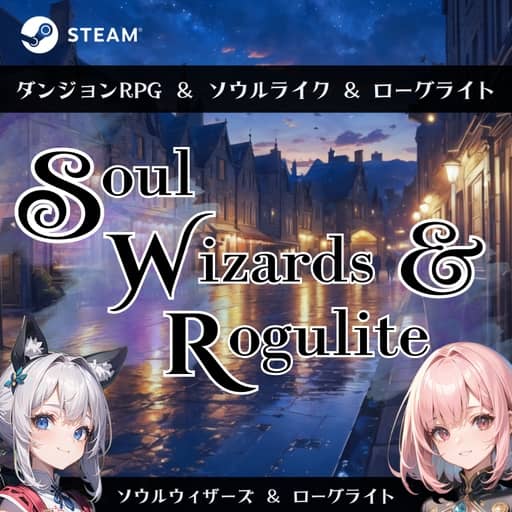

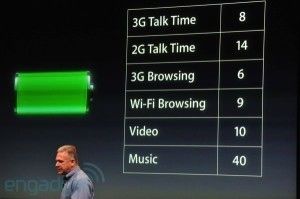




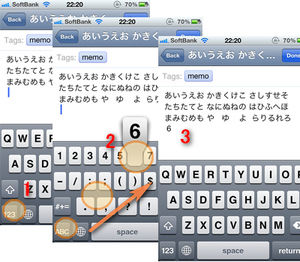
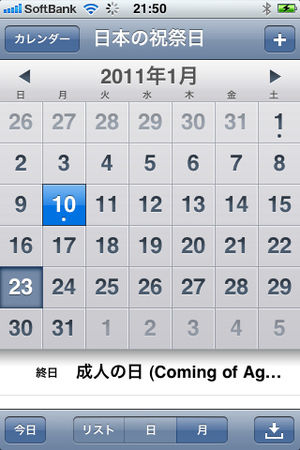

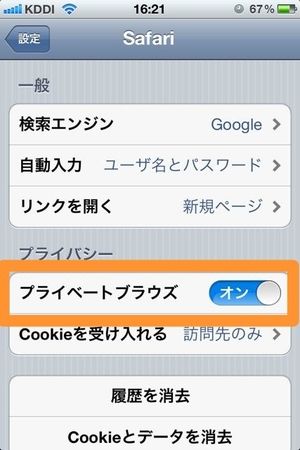


ON/OFFボタン(スリープボタン)とホームボタンの同時押し。
※赤枠で囲んだボタンです。