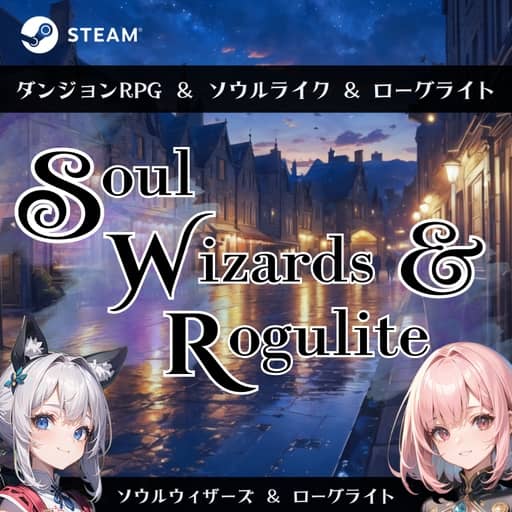1.ディスクユーティリティーでディスクの検証・アクセス権の修復
1.左の一覧からOSが入っているディスク(今回は[Macintosh HD])を選択。
2.[First Aidタブ]を選択。
3.[ディスクのアクセス権の修復]を選択すると、アクセス権の修復が始まります。
アクセス権の修復は検証してから行っても良いのですが、時間がめっちゃかかってしまうので、検証を飛ばして修復しています。
2.セーフブートを行う
セーフブートとは?
・必要なカーネル機能拡張のみを読み込む
・起動項目とログイン項目が自動的に開かないようにする
・ユーザがインストールしたフォントを無効にする
・フォントキャッシュ、カーネルキャッシュ、およびその他のシステムキャッシュファイルを削除する
・起動項目とログイン項目が自動的に開かないようにする
・ユーザがインストールしたフォントを無効にする
・フォントキャッシュ、カーネルキャッシュ、およびその他のシステムキャッシュファイルを削除する
【セーフブートの手順】
1.Macを起動、もしくは再起動する
2.起動音が聞こえたらshiftを押す
3.Appleのロゴが表示されたrsshiftを離す
起動したら一旦終了して普通に起動すればOKです。
不要なキャッシュファイルなどを削除してくれます
Macをセーフブート(セーフモード)で起動する方法をご紹介します。macOSが起動しない、動作が重い、カーネルパニックが頻発するなどの症状が出現した場合は「セーフブート」を実行すると症状が改善する場合があります。
3.Onyxなどのメンテナンスアプリでクリーニングを行う
クリーニングアプリでMac内の不要なデータを削除
Onyxを起動すれば、メンテナンス情報が出てくるのでメンテナンスしたい項目にチェックを入れて、簡単にMacの手入れが出来ます。
Macが重いと感じたら……定番のメンテンナンスツール「OnyX」の自動処理を実行してみましょう。
PC設定のカルマ – Mac、Windows、Ubuntuの設定や使い方を紹介!
4.スタートアップアプリの見直し
スタートアップアプリに登録しているアプリを再確認
スタートアップアプリに登録はしているけれども実はあんまり使っていないなんてアプリがあったらスタートアップから外しておきましょう。
5.不要なメールの削除をする。
メンテナンスついでに不要なメールを削除しておきましょう
メールはテキスト情報なのでそんなに爆発的に容量を食うわけではありませんが、移行を繰り返して長年にわたりMacを使っているとそんな事も行ってられない状況になります。
Mac使いの備忘録iRec
メールに関しては定期的に行うより日常的に不要なメールは削除する癖をつけておく方が吉です。
6.Macも整理整頓
デスクトップのファイルは気づいたら整理しよう
メニューを開く メニューを閉じる Apple ショッピングバッグ Apple Mac iPad iPhone Watch TV Music サポート apple.comを検索 ショッピングバッグ 言語 العربية Čeština Dansk Deutsch Ελληνικά English Español (Chile) Español (Colombia) Español Español …
デスクトップは画面の大部分を占めており、ほとんどの作業を行う領域です。
定期メンテと不要なファイル・アプリケーションの削除を徹底すれば、Macも長く愛用出来ます。
https://matome.naver.jp/odai/2152623905562595801
2018年05月14日